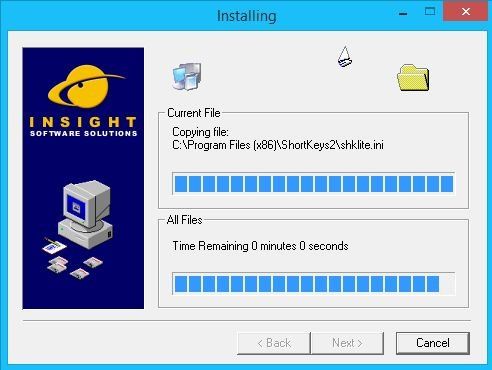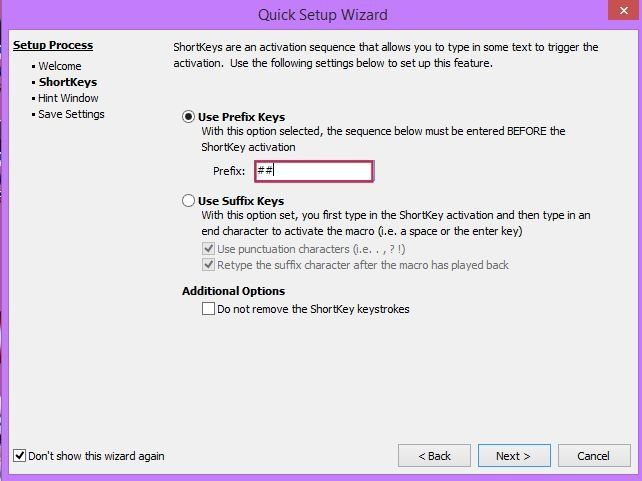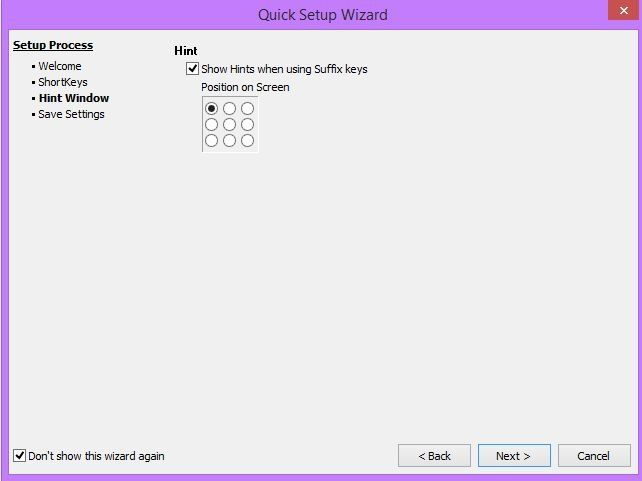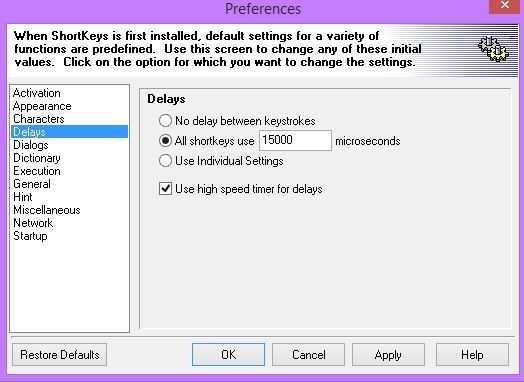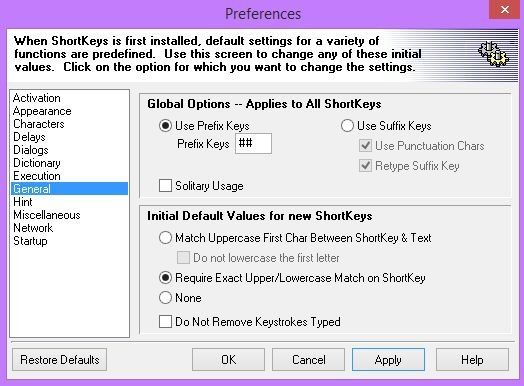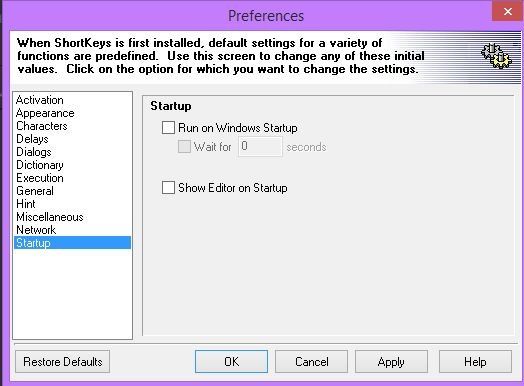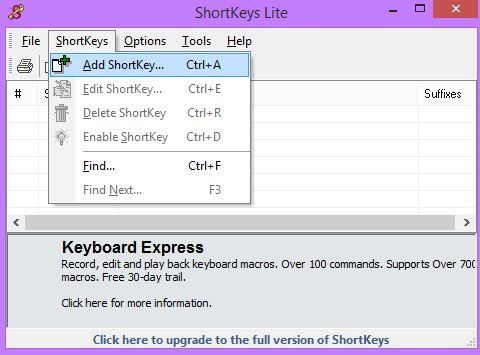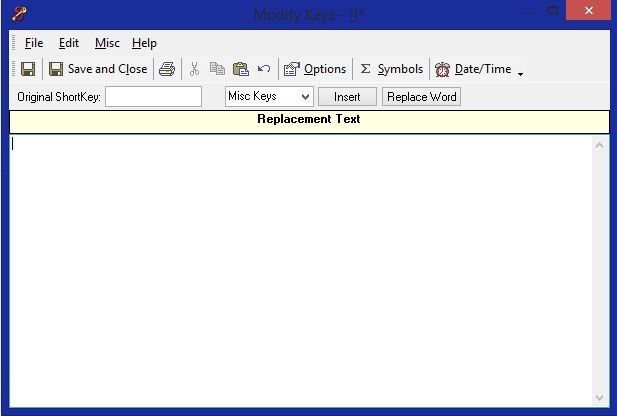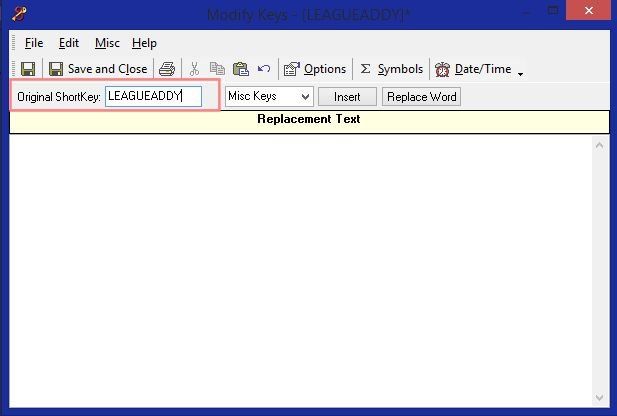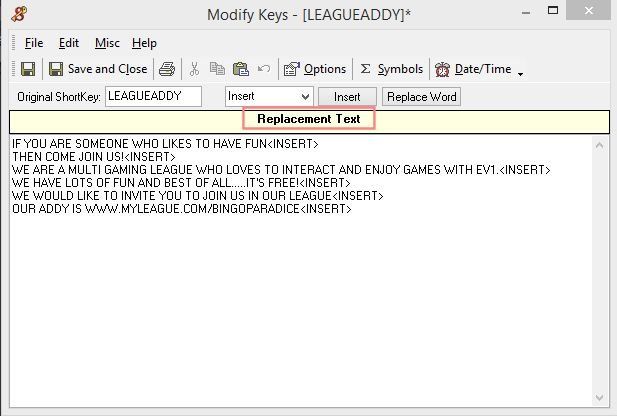How to Install, Setup and Use Shortkeys Lite
Click Here to download Shortkeys Lite. Please remember that Shortkeys Lite only holds 15 Shortkeys after that you can´t add any more.
16. Appearance
Now just leave it as it is.
17. Characters
Now just leave it as it is.
19. Dialogs
Now just leave it as it is.
20. Dictionary
Not available in the lite version.
21. Execution
Now just leave it as it is.
23. Hint
Now just leave it as it is.
25. Network
Not available in the lite version.
30. Replacement Text
Now where is says Replacement Text you will need to copy and Paste your Shortkey into the white box or type it in. Please make sure you put in <INSERT> on every line at the end. You might find that when on Pogo that the last line might not go up in the chat room. All you have to do is hit the Enter Key on your Keyboard and it will then show up in the chat room.
34. How to Run A Shortkey
Now when you want to run any of the ShortKeys you have got you will need to type in ##Name of ShortKey. For Example: ##LEAGUEADDY.
Please Remember You Can Only Have 5 Shortkeys Activated At Any Time.
Little Angell's TD Training Help.co.uk